Joomla is a great system to use when you want to build almost any kind of a website you can imagine. It’s quite versatile and has a lot of great tools in the admin panel. Once you’ve finished your installation of Joomla, you can get right to work building your vision of the perfect website.
Before you can start building your website, though, you’ll need to know how to log into Joomla.
The admin area is where all of the work for the website is completed. Everything from creating content to performing various maintenance tasks are available with just a click of the mouse.
In this Joomla login tutorial, I’m going to show you how to access the admin area as well as what you can do in the event you lose the password.
Accessing the Admin Login Page via URL
By default, Joomla will install the admin area by using the URL: “https://ggexample.com/administrator.” Of course, you’ll want to change the “ggexample.com” to your website address.
Access Joomla admin login page by typing in your website address followed by “/administrator.”
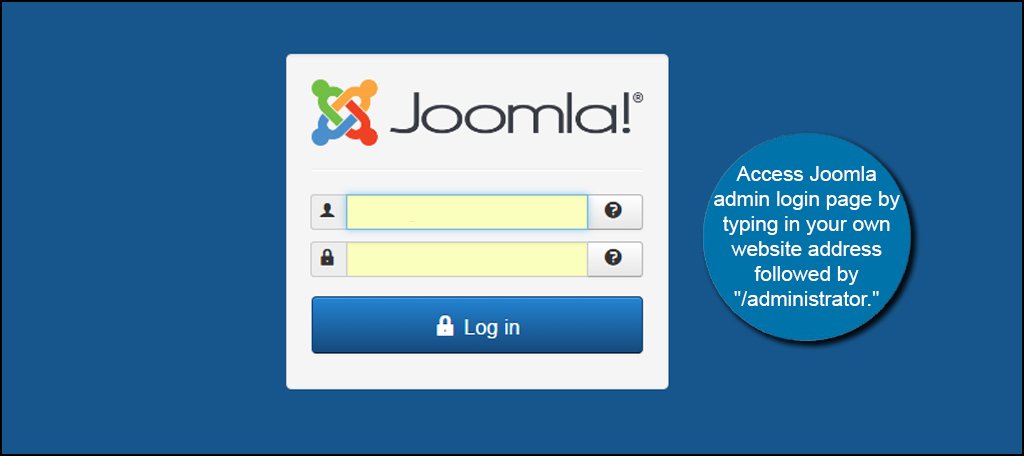
Input your username and password. Once you entered your credentials, click the “Log in” button to continue.
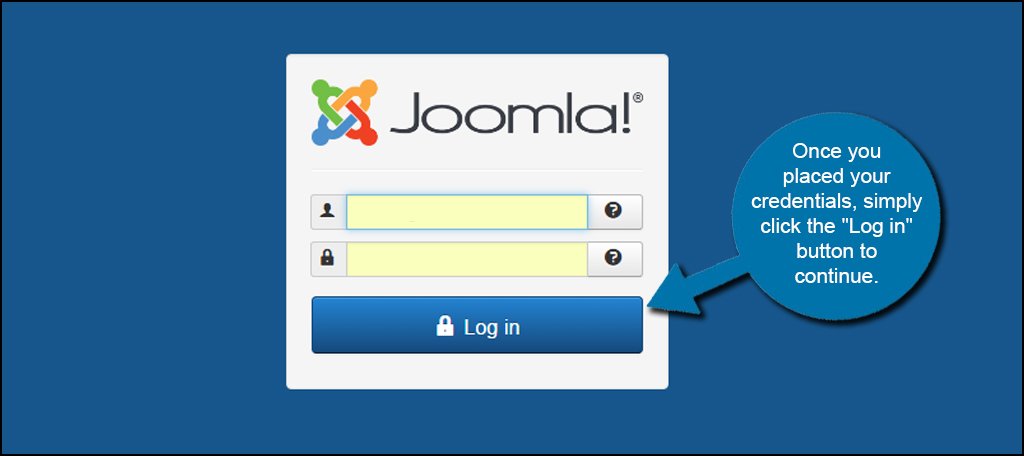
Accessing the Admin Login Page via cPanel
Joomla allows developers to customize where the platform is installed. You can place it with the primary root folder, subdomain or saved as a separate directory on the site.
Because of this, sometimes people forget where the folder is located on the website. Not to worry. I can help you track it down through cPanel.
Using Softaculous
Joomla is very easy to install and set up by using Softaculous. After inputting your site’s information, the system will do the rest automatically. Luckily, you can find where Softaculous placed the Joomla login from within its software.
From cPanel, find and click the “Softaculous Apps Installer.”
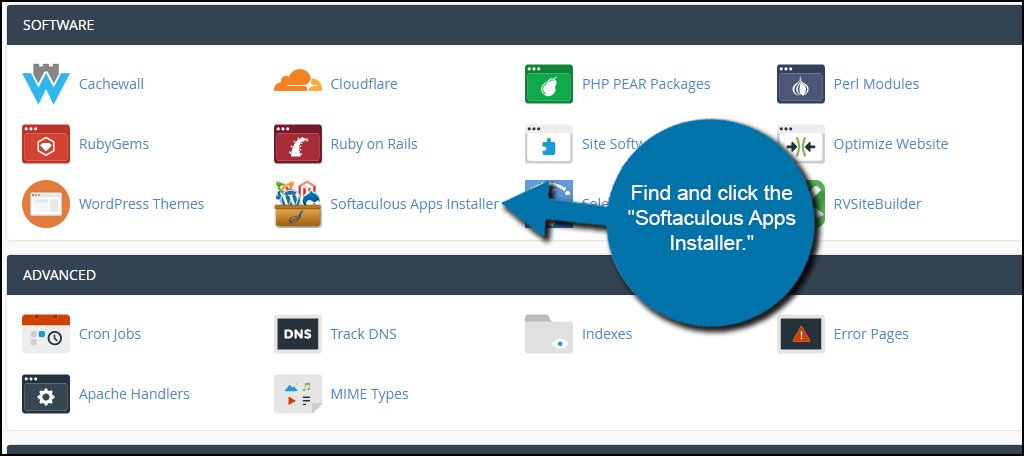
On the top right of Softaculous, you’ll see a control panel of tools. Click the “All Installations” icon. It will look like a file box.
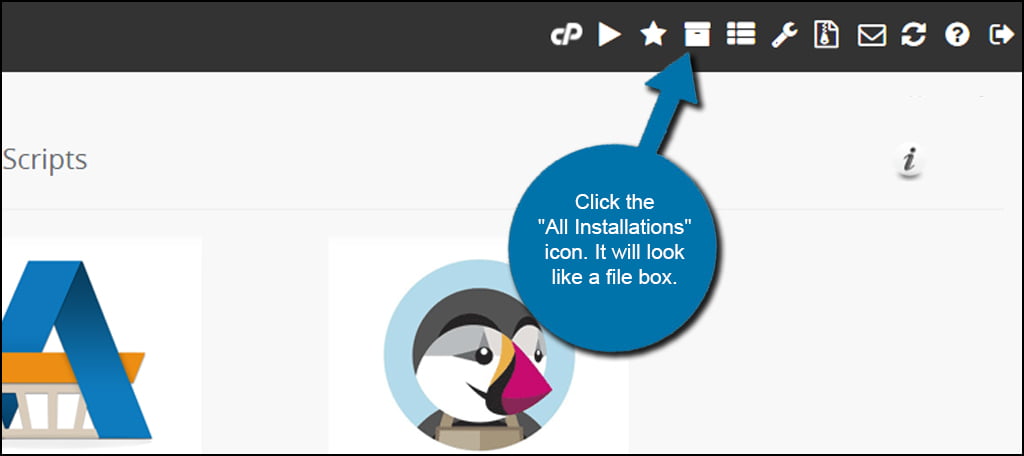
Find the installation of Joomla you need based on your website address. If Joomla is the only item you’ve installed, this will be pretty easy to find. In my example, you’ll see how I have a few things installed.
On the far right, you’ll see an icon of a pencil. Click this image to access the “Edit Details” screen.
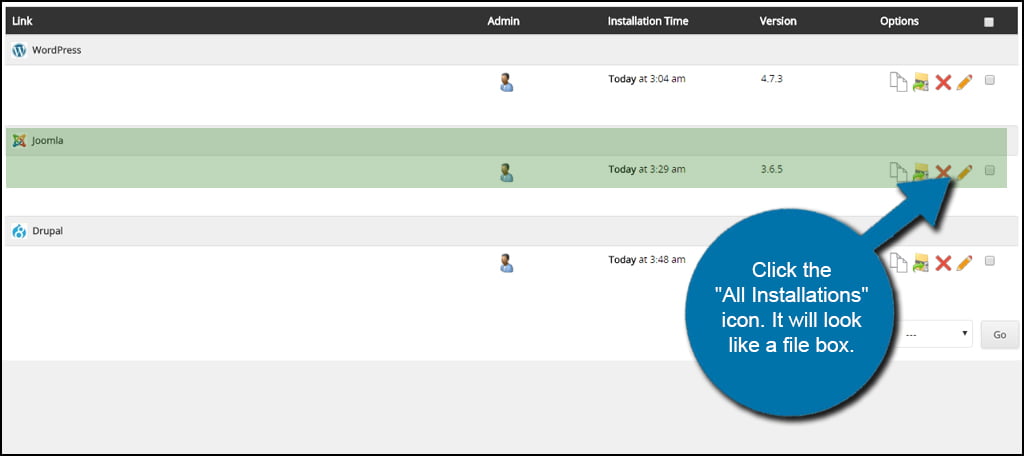
Scroll down to the “Info” window to show your Admin URL as well as other site data. Click the link that is shown to the right of the “Admin URL.” This will open your Joomla admin login screen.
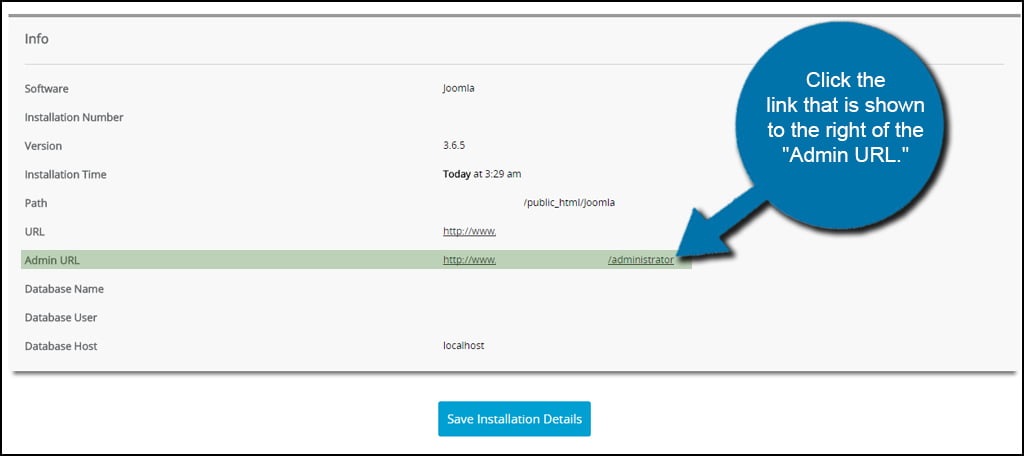
Using File Manager
In cPanel, there is a tool called “File Manager.” This integrated application gives you access to all of the files and folders located on your website. It’s a very useful program to learn as it will help in a variety of tasks such as troubleshooting or modifying pages within the site.
In this instance, we want to use it to figure out where the Administration folder is located. Click the “File Manager” link in cPanel to open the tool.
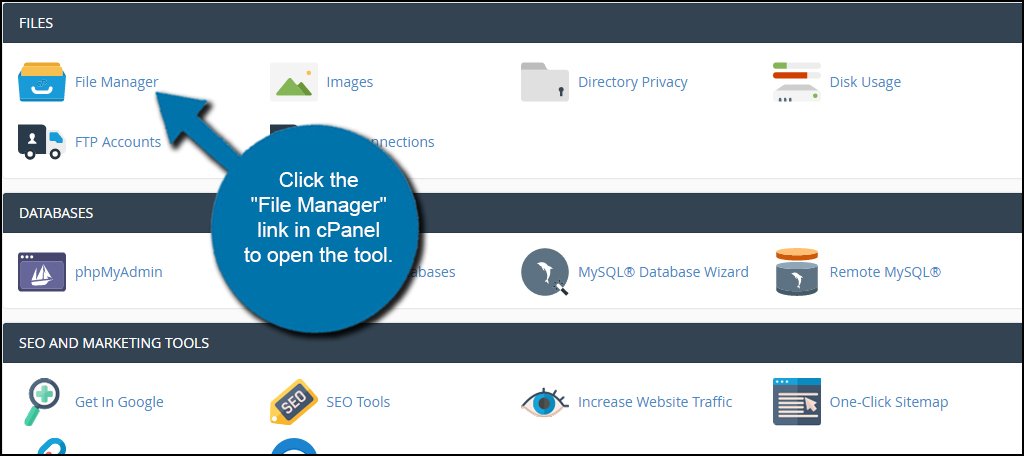
Click the “public_html” folder in the left panel. This next area shows you all of the files and folders that are related to your website that are accessible through your web browser.
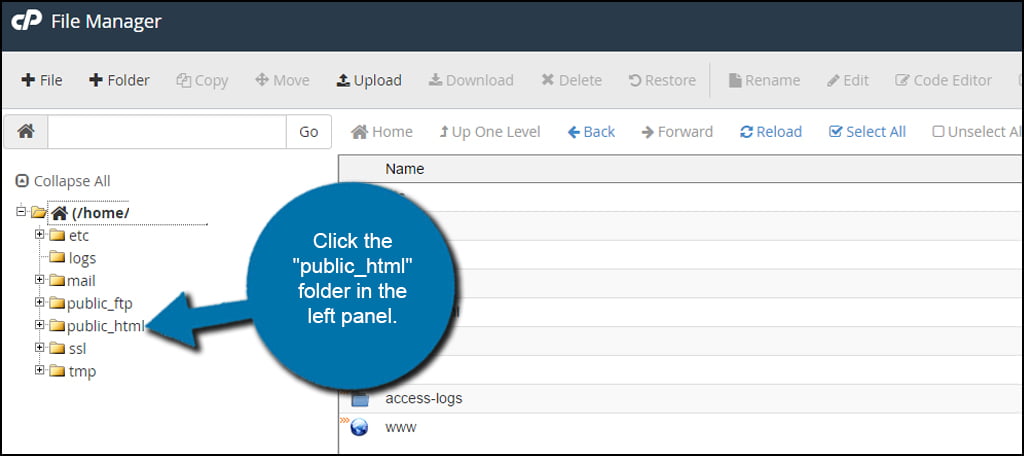
Explore the folders until you find your Joomla installation. Look for the “Administrator” folder and click into it. Take note of the file path in the left. Everything after “public_html” is going to be the path you’ll use to access your Joomla login screen. In my case, it’s “/Joomla/administrator.”
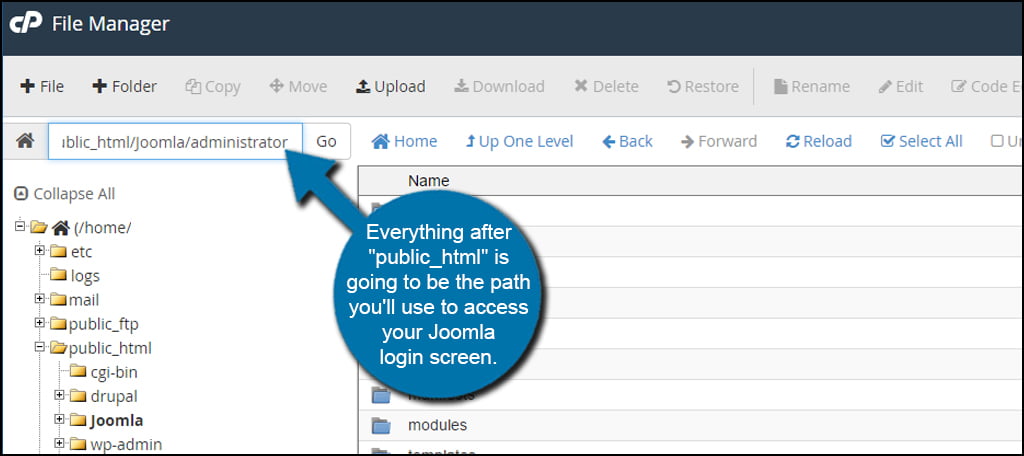
Now, there are two distinct ways your site can be set up with this path. The correct one depends on how you set it up when you first installed Joomla. These two paths are:
- Set up as a subdomain, in which case your admin login is located at https://joomla.ggexample.com/administrator
- Set up as a separate directory, in which case the login is located at https://www.ggexample.com/Joomla/administrator
Web hosts handle subdomains differently, and it may be related to how they have the primary domain set up on their end. What this means is that you may have a subdomain at https://www.joomla.ggexample.com. Take notice of the “www” prefix.
If you don’t know which one you have, contact your web host.
What if you lost your Admin username or password?
A lot of people create elaborate usernames and passwords to promote stronger security practices for the website. Unfortunately, sometimes users forget how these credentials were set up or the special characters they use. I know I’ve placed a few characters in the wrong spot before.
Resetting or retrieving this information isn’t a difficult process with Joomla.
Access from the Admin Login Screen
In the Joomla login screen, there are question mark icons next to both the username and password fields. Clicking either of these buttons will open the window to access that information and have instructions emailed to you. All you need to remember is which email address you have registered in Joomla.
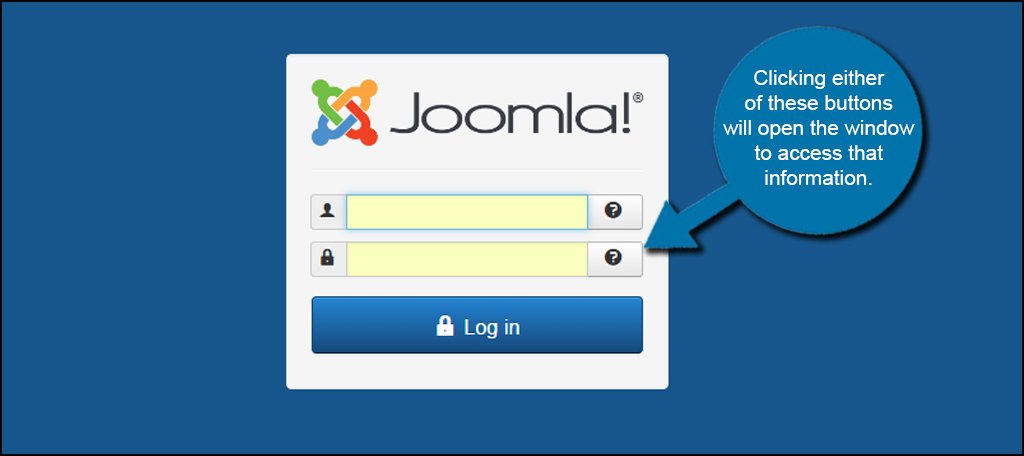
Using Softaculous to Set Up New Admin Password
Access Softaculous as I mentioned above and scroll down to the “Admin Account” area. Input the current admin username and enter a new “Admin Password.”
This will be the admin name you used when setting up the Joomla installation through Softaculous.
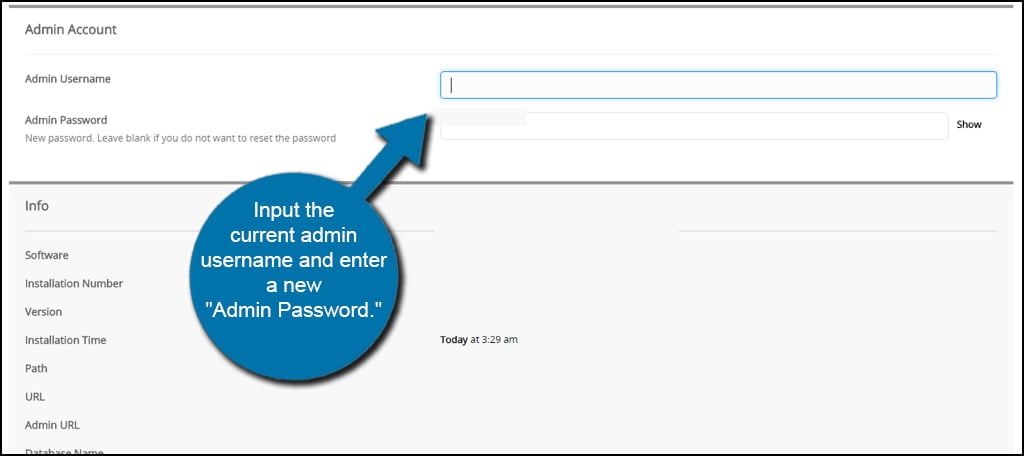
Scroll down and click the “Save Installation Details” button.”
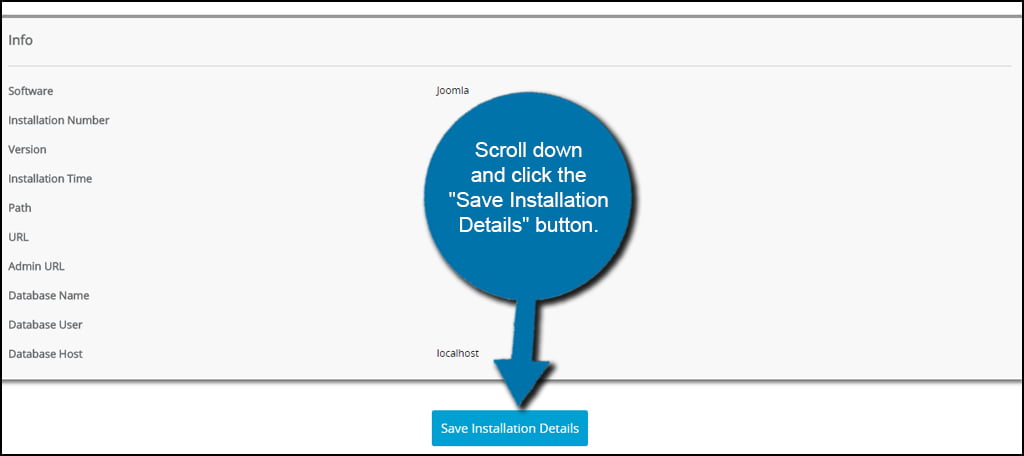
Once you log into Joomla, you can begin to put together something amazing to drive in the traffic. Although the process starts with good web hosting, your success will still rely on the kind of presence you put out there on the Internet. Whether it’s a simple blog or a platform to drive your online business, Joomla can handle it all.
